При добавлении аккаунта почты mail.ru в приложении gmail выкидывает в браузер на страницу авторизации mail.ru, там вводим данные, а заходит в почту Gmail.
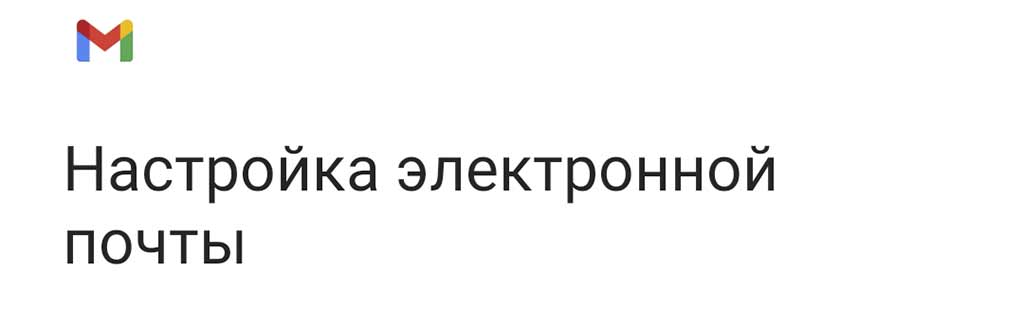
Чтобы решить эту проблему нужно выполнить несколько шагов
— Через браузер заходим в свою почту mail.ru, ищем там раздел настроек (возможно на время в браузере понадобится включить вид для ПК/Версия для ПК).
— В настройках почты заходим в «Пароли для внешних приложений» и генерируем новый пароль. Именно этот пароль нужно будет вводить в gmail.
— В Gmail нажимаем на круг в правом верхнем углу и выбираем добавить аккаунт. Появится выбор почты, которую вы хотите добавить, в том числе mail.ru, но нужно выбрать «Другой«.
— Выбираем тип аккаунта POP3
— В поле «Сервер» вписываем pop.mail.ru
— В поле «Пароль» указываем сгенерированный пароль для внешних приложений
— Нажимаем дале, далее устанавливая остальные настройки по желанию.
Пошаговое подключение почты в картинках
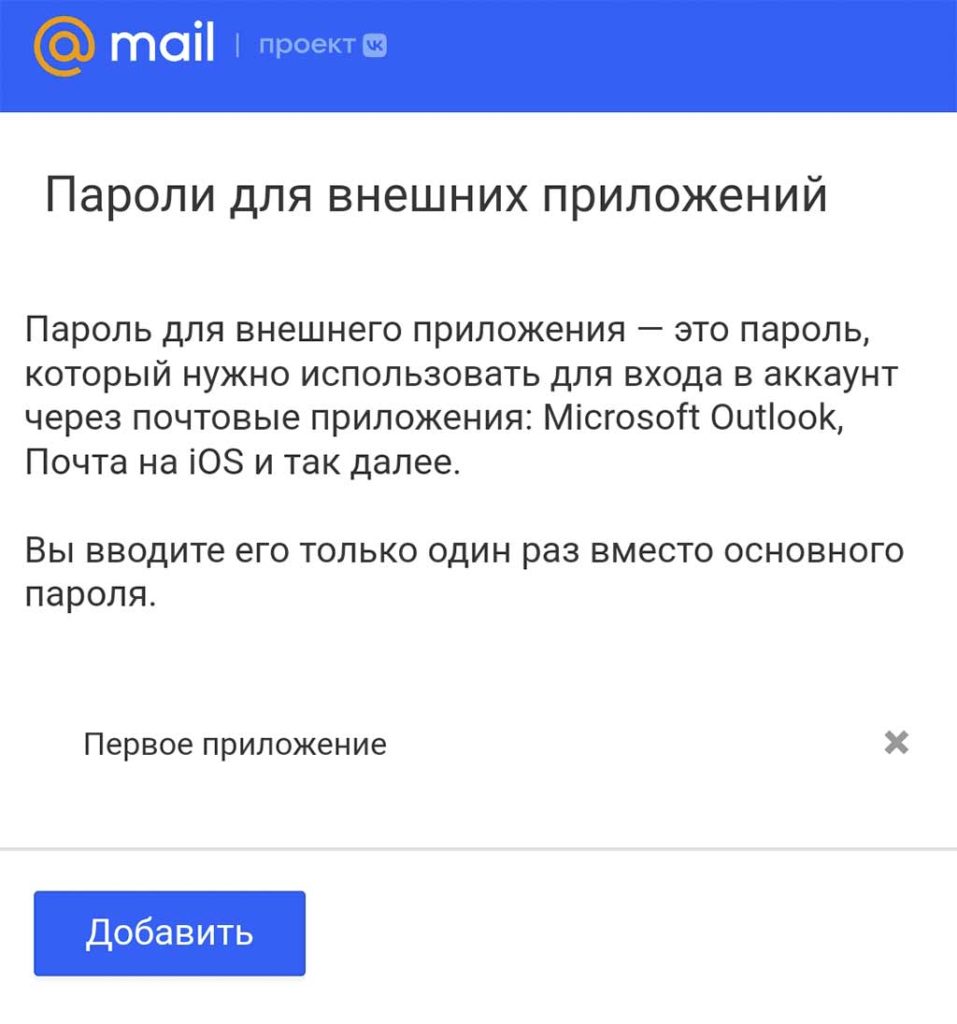
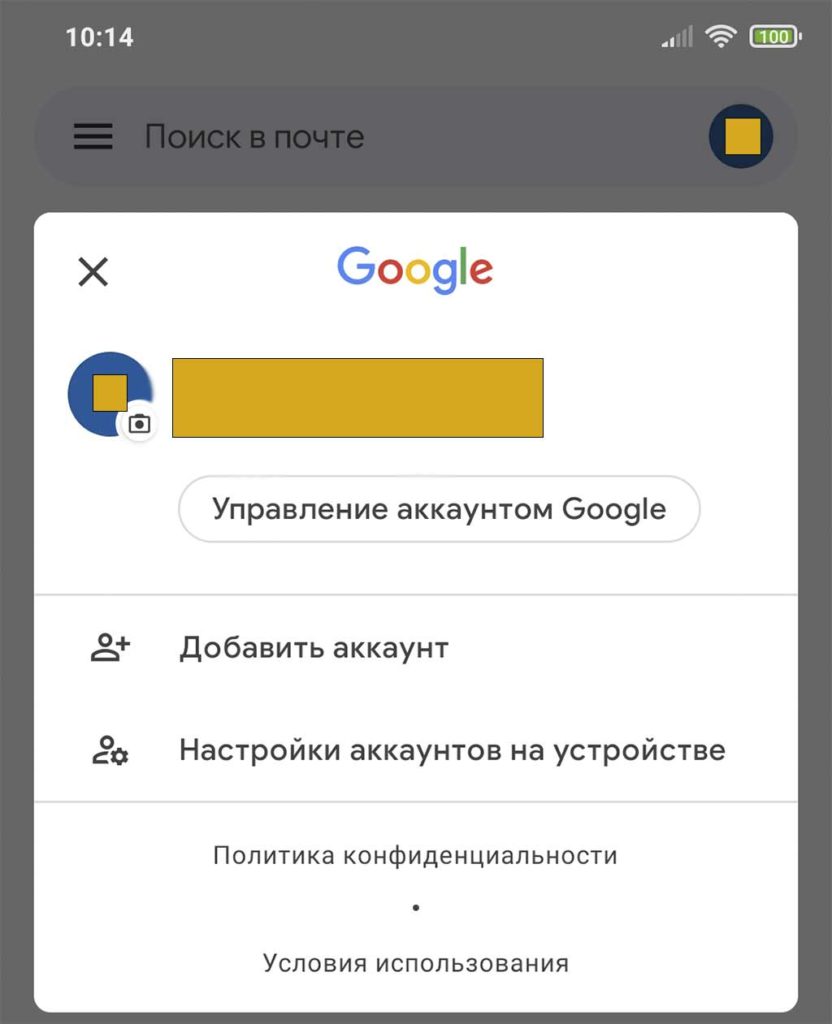
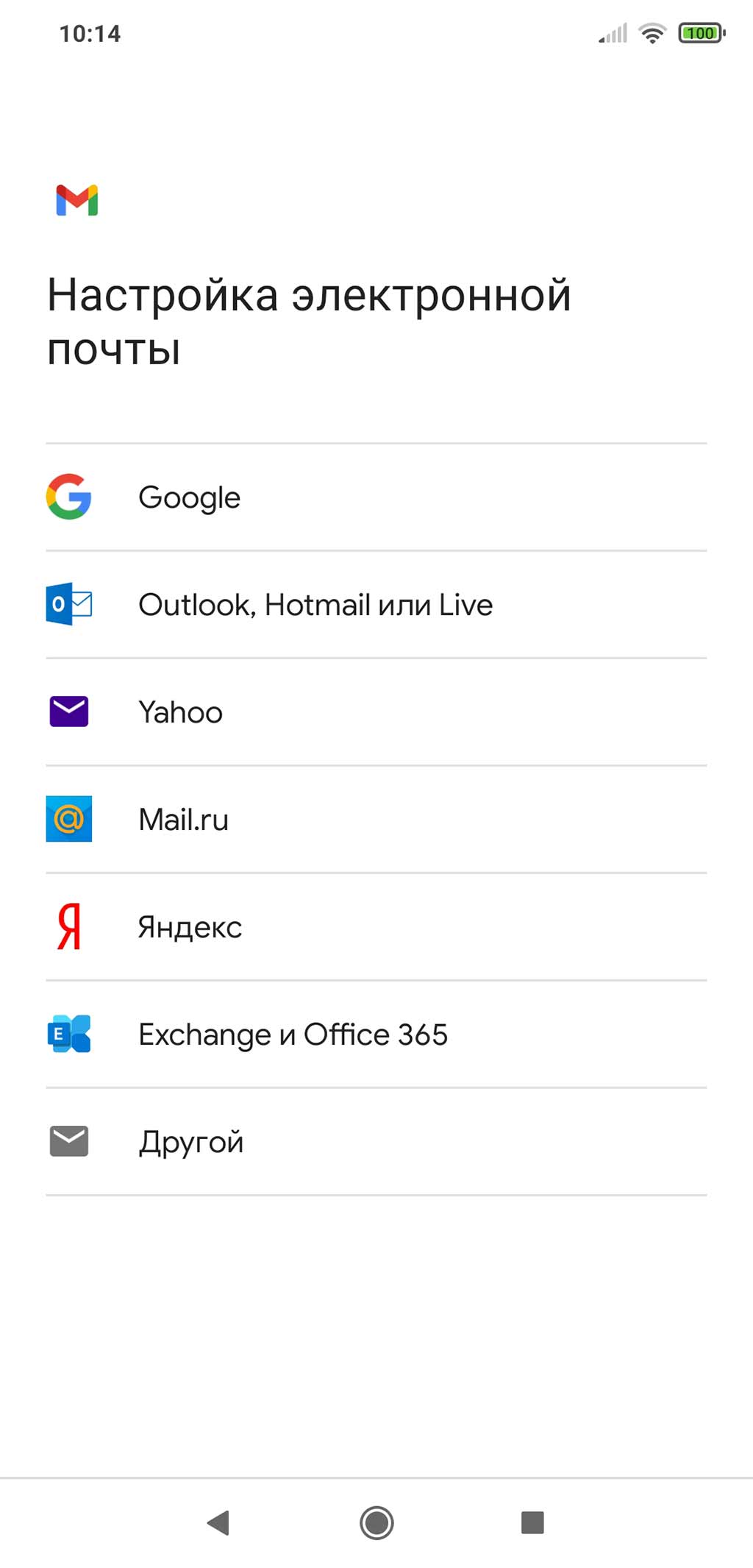
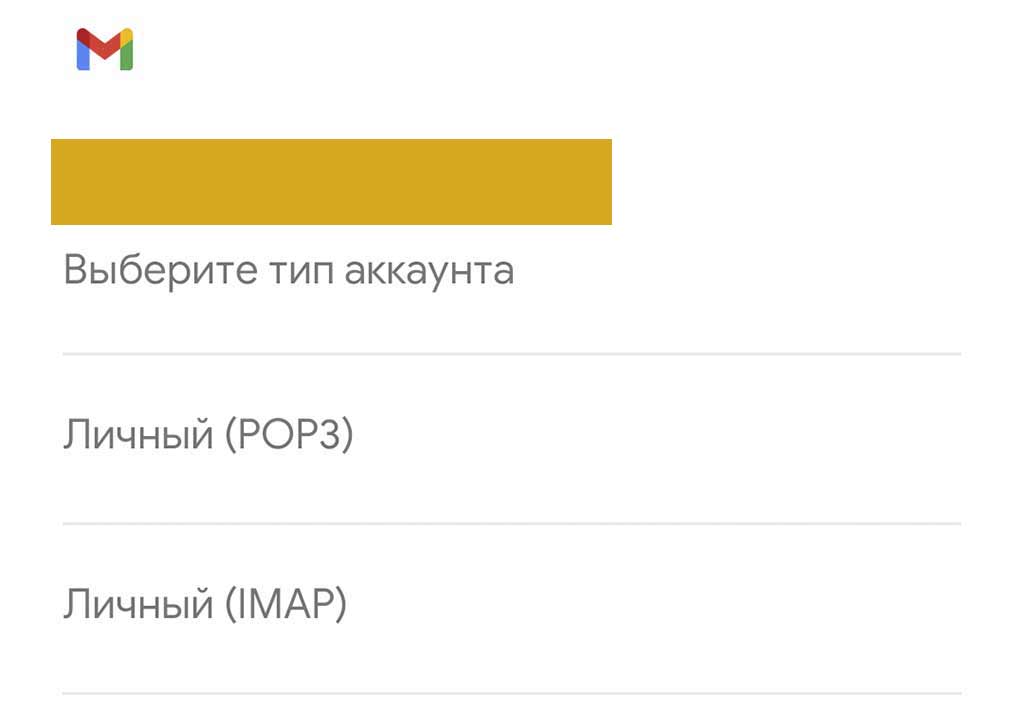
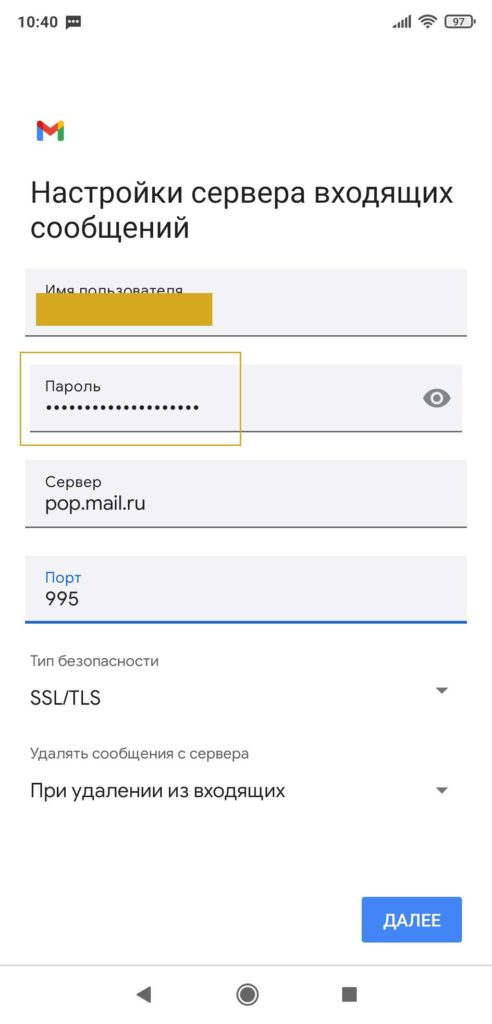
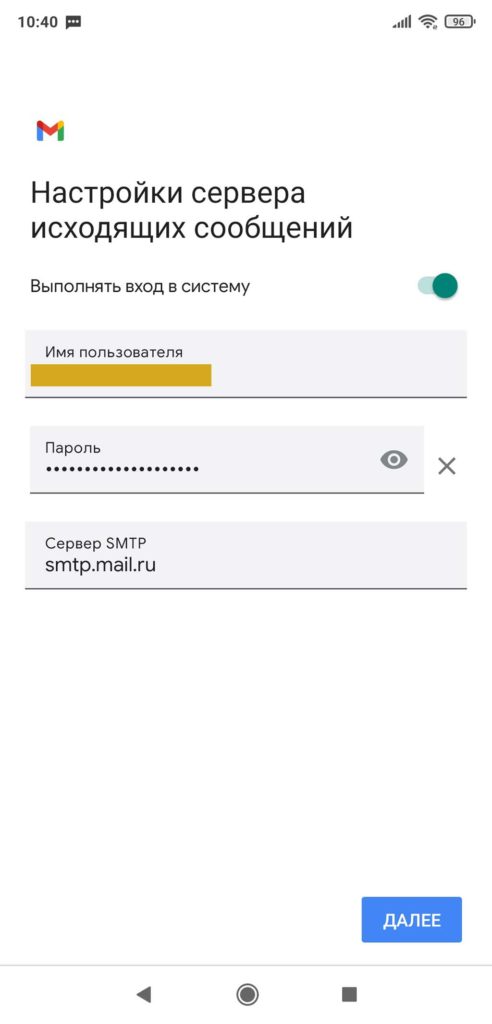
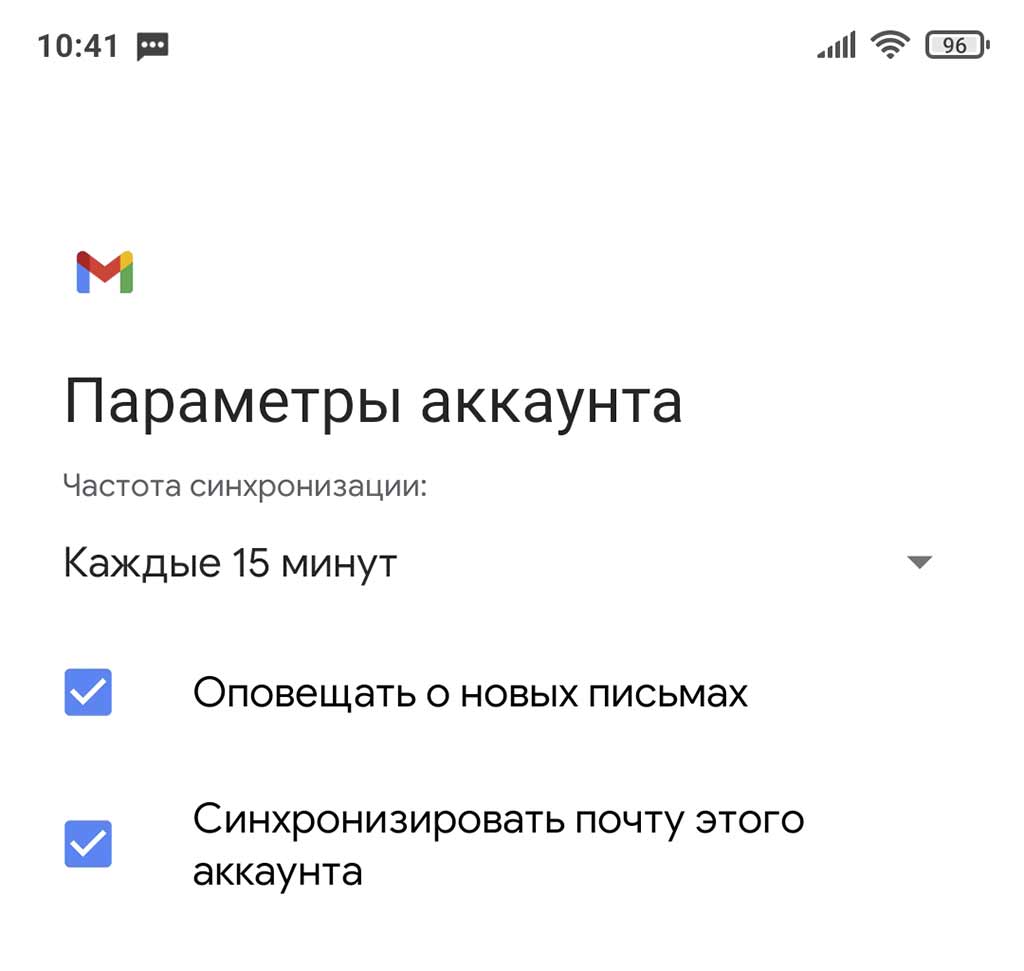
Аналогично можно добавлять и другие почтовые ящики, но нужно поискать особенности их добавления в сторонние почтовые программы на официальных сайтах. Например, у яндекса протокол IMAP отключен и нужно включить его в настройках. Так же, нужно в помощи почты найти страницу с указанием какие номера портов и имена серверов вводить в настройки почтовых программ.
Лучшее решение
Удалить или отключить этот почтовый клиент. Установить небольшой и удобный клиент Thunderbird, для настройки которого достаточно будет указать адрес почты и пароль (заданный в настройках почты для внешних приложений). Кстати он прекрасно работает и по IMAP (отображение писем на сервере без скачивания), а значит письма и вложения не занимают место на телефоне.
Спасибо большое! Рабочая схема! Помогли связать аккаунты почты!
Ой, спасибо большое!!! Получилось!
Спасибо большое!
Между пунктом «Выбираем другой» и «Выбираем протокол» добавьте пожалуйста выбрать «Ручной ввод», а не «Далее». Долго тыкался строго по схеме, пока не въехал. А так — спасибо за метод. Работает. 👍
Спасибо огромное очень помогли
Благодарю, воде бы импорт начался.
Спасибо огромное! Все работает!
И как? Smtp и отправка сообщений работают?
У меня выдает «Сбой».
И да, я подключил IMAP. Главное, в адресе после @ что-нибудь добавить, чтобы не выкидывало в браузер на страницу mail.ru, а потом параметры IMAP вручную изменить.
Подключил как описано тут, по протоколу pop. Работает без сбоев. Принципиальной разницы между IMAP и POP нет, мне не важна.
Спасибо! Только здесь нашла, как правильно это сделать!
Почему не указали, что метод работает только на получение почты? Отправка писем не работает!
У меня работает и на получение и на отправку. Для отправки выбирайте протокол smtp. Проверяйте, что он включен на сервере, в настройках почты, которую добавляете.
Спасибо большое! Получилось, работает и на получение, и на отправку. Как же я намучилась, пока не нашла вашу инструкцию. Спасибо, спасибо, спасибо
Автору сто алмазов в карму! Целую неделю безуспешно бился с этой проблемой, пока не нашел инструкцию!